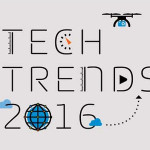Come aprire file ISO: due metodi facili e veloci
Tanti sono i tipi di file che possiamo incontrare utilizzando un computer al giorno d’oggi, e in questo articolo vedremo come gestirne alcuni molto particolari: nelle prossime righe ti spiegherò come aprire file ISO!

Argomenti
Spesso ci imbattiamo in file con estensioni particolari di cui non abbiamo mai sentito parlare, e questo potrebbe essere il caso dei file ISO: si tratta di una particolare estensione che incontrerai molto spesso, soprattutto se ti capita di frequente di gestire file di una certa grandezza.
Ma quale procedura bisogna eseguire per aprire file ISO?
Non si tratta certo di un file contenente una foto, né un testo, tantomeno un file audio, e quindi, come si fa a scoprire il contenuto di questo speciale file?
Esistono due modi tra i più diffusi ed immediati, ovvero la masterizzazione del file in questione su CD o DVD, oppure il “montaggio” dello stesso che farà leggere un disco virtuale al PC contenente tutte le informazioni presenti nel file ISO.
Ok, cerchiamo di capire al meglio i concetti appena illustrati 😉
Cos’è un file ISO?
Procediamo con ordine: cos’è un file ISO?
Parliamo di un file che presenta estensione .iso, e viene in genere indicato con il titolo di file immagine oppure “immagine disco”. Questo tipo di file è una sorta di archivio, che è capace di contenere tutti i dati e le informazioni presenti in un normale CD o DVD.
A cosa serve questo tipo di file?
Come già detto, un ISO viene usato per salvare in un unico file tutti i dati contenuti in un CD o DVD: spesso si trovano in questo formato i sistemi operativi per un computer, ma anche videogiochi e così via.
Leggi anche:
Installare il sistema operativo da USB
La comodità è quella di conservare tutte le applicazioni software contenute in un disco, la cui immagine viene conservata nel file ISO che, una volta aperto, riproporrà tutte le informazioni.
Come aprire file ISO
E arriviamo quindi al nodo cruciale della questione: come si fa per aprire un file ISO e scoprire le informazioni che custodisce?
Esistono diversi modi, ma quelli che ti suggerisco sono i più diffusi e immediati per aprire questo tipo di file, ovvero:
- La masterizzazione del file ISO su CD o DVD;
- Il montaggio del file ISO attraverso software di emulazione.
Entrambe le opzioni sono molto valide, ma la prima necessita dell’ausilio di un supporto fisico quale un disco CD o DVD – a seconda delle dimensioni del file da aprire –, mentre per la seconda farà tutto il nostro PC, grazie all’utilizzo di uno speciale programma che creerà una vera e propria unità virtuale per leggere un disco altrettanto virtuale.
Masterizzare file ISO con Nero Burning ROM
Per la prima strada non dovrai fare altro che scegliere il tuo programma preferito per la masterizzazione, io in questo caso ho utilizzato Nero Burning ROM della completissima suite Nero 8.
Se anche tu vorrai masterizzare con questo programma, non dovrai fare altro che:
- Aprire Nero Burning ROM;
- Chiudere la finestra “Nuova Compilation”;
- Cliccare sul menu in alto Masterizzatore e selezionare Scrivi Immagine.

- Trovare il file ISO nella cartella del PC in cui l’hai salvato, selezionarlo e cliccare su Apri;
- Scegliere tra CD, DVD o Blu-Ray in base alle tue esigenze, ricordando che i CD tradizionali arrivano a una capienza massima di 700 MB, i DVD a 4.7 GB e i Blu-Ray a 200 GB;
- Selezionare i campi Scrivi e Finalizza disco dalla nuova finestra che si aprirà;
- Provare ad abbassare la velocità di scrittura (passaggio opzionale, ma una velocità di scrittura più bassa potrebbe ridurre il rischio di errori nella scrittura dati);
- Cliccare sul pulsante Scrivi e lasciare che il programma faccia tutto da solo.
E se pensi di aver bisogno di un nuovo masterizzatore, ecco alcune proposte 👇🏻
Al termine dell’operazione, avrai il tuo CD o DVD pronto, e potrai finalmente accedere alle informazioni contenute nel file ISO.
Montare il file immagine con Daemon Tools Lite
Esiste però un’alternativa alla creazione di un disco fisico: se vuoi soltanto provare il software racchiuso all’interno del file ISO, e non sei sicuro possa fare al caso tuo, perché sprecare un prezioso CD o DVD?
O magari non ne hai al momento uno vergine a disposizione, quindi ti risulta più comodo optare per questa pratica soluzione.
Prima di tutto, dovrai scaricare ed installare il programma Daemon Tools Lite, che sarà capace di “montare” il file ISO fingendosi una speciale unità ottica (come se fosse un lettore DVD).
Quest’ultima, sarà in grado di leggere il disco virtuale che verrà creato con il tuo file ISO.
È più facile a farsi che a dirsi, credimi! 😀
Iniziamo subito con la normale installazione del programma: dopo aver scaricato il file .exe di Daemon Tools Lite dal sito ufficiale, clicca due volte con il tasto sinistro e dai conferma all’avvio dell’installazione.
Daemon ti chiederà se preferisci usare la sua versione gratuita con pubblicità (ads) oppure una personale a pagamento, clicca pure sulla prima opzione e procedi nell’installazione.

Dovrai cliccare su qualche Avanti e Installa per raggiungere il tuo obiettivo, ma fai bene attenzione a cosa ti viene proposto dal programma, e quando ti chiederà di installare eventuali programmi aggiuntivi declina selezionando I do not accept.
Alla fine dell’installazione clicca sul pulsante Termina e procedi aprendo il programma: guarda nella fascia inferiore della schermata e seleziona “Monta velocemente”, e dalla finestra che si aprirà seleziona il file ISO che avevi salvato sul PC.
Un click su Apri e il gioco è fatto: dopo pochi secondi Daemon Tools ti offrirà il contenuto del file ISO!
Nota: aprendo Risorse del computer – oppure Computer, o ancora Questo computer, a seconda della versione di Windows in uso – tra le periferiche ora comparirà una nuova voce: si tratta del’unità virtuale di Daemon Tools.
Una volta montato il file ISO, sarà come se avessi inserito il CD o DVD fisico nel lettore del tuo computer, e non dovrai fare altro che aprire l’unità oppure dare il comando preferito alla richiesta dell’autorun.
Hai appreso cosa bisogna fare per aprire file ISO, sei riuscito ora nel tuo intento di scoprire quali dati erano contenuti al suo interno?
Preferisci masterizzare il file direttamente su CD o DVD oppure ti risulta più comodo utilizzare Daemon Tools e avere tutto a portata di mano sul tuo computer?
Fammi sapere cosa ne pensi qui sotto nei commenti! 😉
- Offerte Amazon: i migliori sconti del 5 giugno - 5 Giugno 2020
- Come creare avatar su Facebook - 21 Maggio 2020
- GTA V gratis per PC: come ottenerlo subito - 19 Maggio 2020