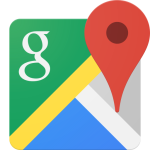Come velocizzare il pc aumentando la RAM
Dopo diversi mesi di utilizzo del pc potrebbero verificarsi rallentamenti del sistema: vediamo insieme come velocizzare il pc aumentando la RAM.
 Mi sembra di vedervi: sguardo tra il perplesso e lo spazientito, imbambolati davanti al pc che continua a dare segni di cedimento, mentre voi dall’altra parte sperate resista almeno finché non abbiate definitivamente terminato un lavoro importante.
Mi sembra di vedervi: sguardo tra il perplesso e lo spazientito, imbambolati davanti al pc che continua a dare segni di cedimento, mentre voi dall’altra parte sperate resista almeno finché non abbiate definitivamente terminato un lavoro importante.
Se avete già provato tutti i passi per scoprire come velocizzare il pc, forse è ora di dare un’occhiata alla quantità di memoria RAM installata sul computer, e se è il caso pensare di aumentarla – così come ho fatto io con il mio computer desktop che iniziava davvero a farmi saltare i nervi.
1. Come velocizzare il pc aumentando la RAM: controllo RAM installata
Vi guiderò passo passo nell’aumentare la RAM al pc spiegandovi come ho fatto io per effettuare questo aggiornamento, partendo dal presupposto che l’ho eseguito su un pc che ha già qualche annetto e che da fin troppo tempo stavo utilizzando con soli 2 GB di memoria RAM. Sono una masochista, lo so.
Innanzitutto vi consiglio di controllare quanta memoria RAM avete installato sul pc, e per farlo non dovrete fare altro che cliccare sul pulsante Start, aprire Computer e dare uno sguardo nella parte inferiore della finestra: dalla dicitura Memoria potrete immediatamente scoprire quel è la quantità attualmente installata e funzionante sul vostro pc.
Nota: questo velocissimo procedimento vale per i sistemi operativi Windows 7 e 8, se avete un Windows diverso consiglio il download e l’installazione del programma Everest Ultimate Edition, che vi servirà comunque più avanti.
Dopo aver installato questo programma vi basterà aprirlo e dargli la possibilità di analizzare tutto il pc per scoprire tutte le caratteristiche. Una volta completata l’operazione potrete cliccare su Scheda Madre e successivamente su Memoria e da Memoria Fisica, sotto la voce Totale, scoprirete qual è la quantità di memoria RAM presente sul pc, indicata in MB. Naturalmente, per sapere di quanti GB si tratta basterà dividere il numero accanto ai MB per 1024.
2. Come velocizzare il pc aumentando la RAM: capacità massima
Se non sapete il nome del modello e la marca della scheda madre installata sul vostro pc, Everest Ultimate Edition ci torna ancora una volta in soccorso: questa volta però bisognerà cliccare due volte su Scheda Madre e in un attimo visualizzeremo il modello e la marca della stessa.
Ma grazie a Everest potremo fare molto di più: scorrendo la sezione Scheda Madre fino alla fine e controllando la voce Informazioni sul prodotto, troveremo un link che ci rimanderà direttamente alla scheda della scheda madre sul sito del produttore.
Da qui bisognerà spulciare un po’ le caratteristiche della stessa per scoprire qual è la quantità massima di memoria RAM supportata. Nel mio caso, la motherboard supportava fino a 4 GB di memoria RAM, io ne avevo installato solo 2 GB quindi potevo procedere ad acquistare un nuovo banco di RAM da aggiungere di massimo 2 GB.
3. Come velocizzare il pc aumentando la RAM: la scelta della RAM
A questo punto bisognerà scegliere la memoria RAM da acquistare: prima di tutto diamo ancora uno sguardo al fido Everest per scoprire tutte le caratteristiche della memoria RAM già installata e procedere a un buon acquisto.
Ritornando alla sezione relativa alla scheda madre, potremo avere preziosissime informazioni controllando la voce Proprietà bus memoria e da Tipo bus apprenderemo velocemente il tipo di memoria RAM compatibile con la scheda madre, nel mio caso una DDR2. Ma non solo, poco più sotto da Clock effettivo possiamo capire la frequenza della memoria RAM installata, che può essere 667, 800, 1333 Mhz a seconda del caso.
Si tratta di un elemento importante che ci servirà per acquistare la giusta memoria RAM per il nostro computer, ricordando che installando due memorie RAM con frequenze diverse, quella più alta si adeguerà automaticamente a quella più bassa.
Con tutte queste informazioni in nostro possesso possiamo finalmente recarci nel nostro negozio di fiducia oppure cercare online il banco che fa per noi. In particolare, io ho acquistato una DDR2 Kingston da 2 GB con frequenza da 667, praticamente una gemella di quella già installata sul mio computer.
Se non ricordate la marca di quella installata sul pc, basta semplicemente svitare le viti che fissano un lato del case che protegge il pc, e dare un’occhiata all’interno della scheda madre: troverete degli slot con due piccole mollettine laterali che servono al fissaggio, spingete entrambe verso il basso per liberare la RAM e osservatela bene per scoprire la marca.

Evidenziate in due cerchi rossi le leve da spingere per liberare la memoria RAM
4. Come velocizzare il pc aumentando la RAM: l’installazione
Eccoci finalmente al momento dell’installazione: aprite il case del pc e assicuratevi che le due mollettine di cui sopra siano aperte. A questo punto controllate, appoggiando il banco accanto allo slot che accoglierà la RAM, che la state inserendo nel verso giusto.
Noterete che al centro della RAM esiste un piccolo spazio, una sorta di forellino che dividerà la RAM in due porzioni di cui una più grande e l’altra più piccola. Allo stesso tempo, nello slot dove inserirete la RAM è presente un dentino che dovrà essere inserito esattamente in quel foro, quindi controllate bene che il tutto combaci alla perfezione e infilate la scheda RAM nel suo alloggio.
 Per bloccarla correttamente dovrete esercitare una pressione decisa (ma non eccessiva) verso le estremità della scheda, al fine di spingerla in basso e far sì che i fermi si chiudano sulla RAM bloccandola. Sarà necessaria una pressione molto decisa, ma fate attenzione a non spaccare la scheda madre! 😀
Per bloccarla correttamente dovrete esercitare una pressione decisa (ma non eccessiva) verso le estremità della scheda, al fine di spingerla in basso e far sì che i fermi si chiudano sulla RAM bloccandola. Sarà necessaria una pressione molto decisa, ma fate attenzione a non spaccare la scheda madre! 😀

5. Come velocizzare il pc aumentando la RAM: controllo finale
A questo punto richiudere il tutto e accendete il pc, se l’operazione è andata a buon fine da Computer comparirà il totale con la nuova memoria RAM installata e riconosciuta, nel mio caso 2 GB + 2 GB = 4GB.
Provate a utilizzare un po’ il pc e noterete un deciso miglioramento delle prestazioni, avrete dato un bel po’ di ossigeno al computer che ora dovrebbe andare decisamente meglio. In caso contrario, provate a dare una gran ripulita al sistema con una bella formattazione di Windows e poi sì che sarà tutta un’altra musica! 😉
- Offerte Amazon: i migliori sconti del 5 giugno - 5 Giugno 2020
- Come creare avatar su Facebook - 21 Maggio 2020
- GTA V gratis per PC: come ottenerlo subito - 19 Maggio 2020