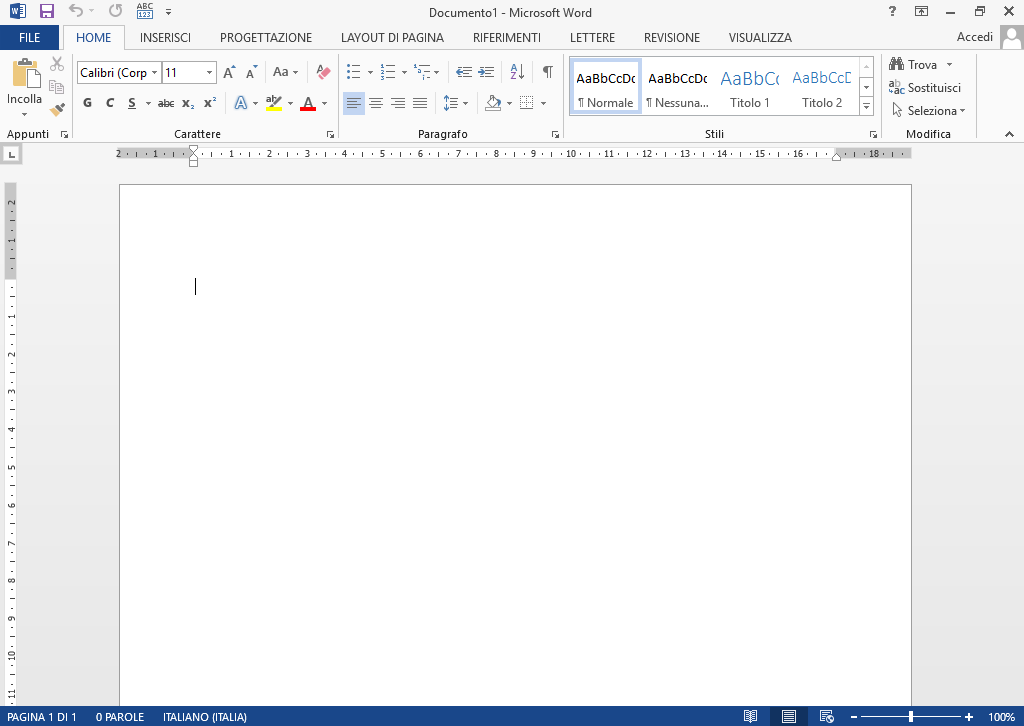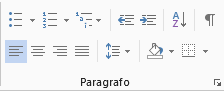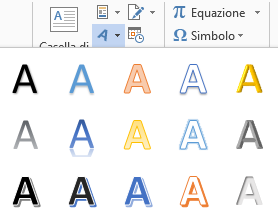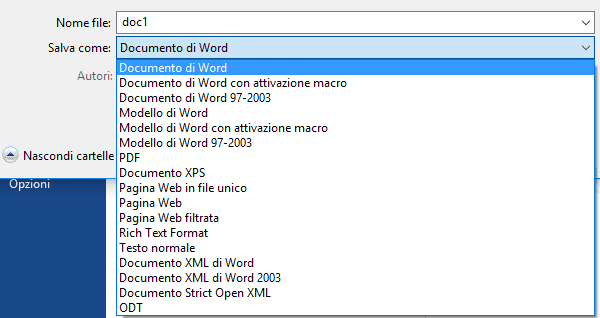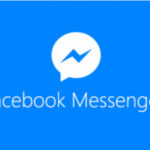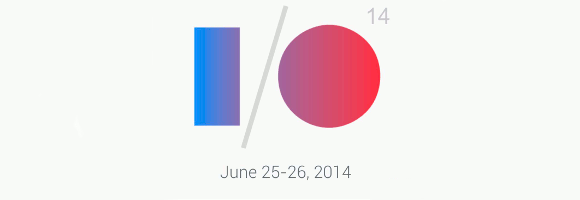Microsoft Word: la guida definitiva all’uso
Le basilari operazioni di Microsoft Word in un guida perfetta per chi compie i primi passi verso il software della suite Office degli autori di Windows.
Hai bisogno di scrivere un documento importante da presentare a un ente che ha richiesto specificamente un testo che non sia scritto a mano?
Bene, accendi il computer e recati alla voce che indica la suite Office, vale a dire quell’insieme di strumenti di Microsoft che aiutano la produttività – non a caso si chiama Office, cioè ufficio.
Cos’è Microsoft Word?
Si tratta di un programma di video scrittura, che permette la creazione di documenti che possono contenere testi, immagini, disegni, forme, grafici o tabelle.
Nell’uso quotidiano del computer un programma di video scrittura come Microsoft Word si rivela spesso essenziale, sia per creare documenti specifici, sia per estrarre parti di pagine web e modificarne il testo prima di stampare, ma anche per presentazioni o curriculum vitae.
1. Come si crea un nuovo documento di Microsoft Word
Per iniziare, è opportuno creare un nuovo documento semplicemente aprendo il programma con un doppio clic e selezionando il tipo di documento desiderato.
In questo articolo vedremo l’esempio specifico di Microsoft Word 2013: è sufficiente aprire il programma e scegliere il tipo di documento di cui si ha bisogno; se ne vogliamo uno bianco da compilare clicchiamo due volte su Documento vuoto.
2. Primo approccio con Microsoft Word
A questo punto si aprirà il documento vero e proprio, che avrà le sembianze di un foglio bianco come quelli che utilizziamo generalmente per la stampante, e all’interno di questo potremo scrivere liberamente.
Nella parte superiore della schermata sono facilmente visibili tutti gli strumenti che Microsoft Word mette a nostra disposizione, ordinati in semplici sezioni alle quali si può accedere cliccando sulle rispettive tab: Home, Inserisci, Progettazione, Layout di Pagina, Riferimenti, Lettere, Revisione e Visualizza.
3. Scrivere nel documento
Per passare alla stesura vera e propria del testo, basterà semplicemente iniziare a digitare le lettere che comporrano le frasi dello stesso una volta aperto Microsoft Word.
Il cursore, all’interno del documento di Word, perderà le sembianze di freccia per diventare una sorta di I con accanto il simbolo che indica l’impostazione dell’allineamento del testo.
Una volta inserito tutto il testo desiderato, che inizierà nel punto esatto in cui troveremo una barra verticale lampeggiante, è possibile applicare diverse formattazioni per cambiare l’allineamento dello stesso, per evidenziare alcune parti con il grassetto, sottolineando, o rendendolo corsivo, avendo la possibilità di cambiare il colore dello stesso o di evidenziare esattamente come faremmo sulla carta stampata.
Sezione Carattere
I pulsanti contrassegnati dalle lettere G, C, S, serviranno rispettivamente a scrivere in grassetto, corsivo o sottolineato, mentre esattamente sopra di essi sarà possibile scegliere da un elenco i diversi tipi di carattere disponibili.
Insieme al carattere, è possibile modificare la grandezza dello stesso a proprio piacimento, regolando da una misura minima di 8 fino a quella massima di 72.
Per evidenziare una parola o una frase, ricorreremo al pulsante con la scritta “ab”, mentre per cambiare il colore del testo cliccheremo accanto all’icona con A maiuscola e sottolineata con un colore, sul triangolo a punta rovesciata per scegliere quello desiderato.
Sezione Paragrafo
Nel riquadro successivo, è possibile invece sfruttare i pulsanti per creare un elenco puntato, numerato o a più livelli, di scegliere l’allineamento a sinistra, centrale o a destra del testo, di giustificare, e di cambiare il colore di sfondo della porzione di foglio che stiamo completando.
Per creare un elenco puntato, numerato o a più livelli, si clicca sull’icona dedicata e si passa a scrivere la prima voce in elenco, passando alla successiva con un semplice colpo di Invio.
Automaticamente Microsoft Word provvederà a continuare tutti i punti dell’elenco, e quando il lavoro sarà terminato basterà andare a capo con un doppio Invio per continuare la normale scrittura del testo.
L’allineamento del testo, invece, ci permetterà di allineare ciò che abbiamo scritto in diverse posizioni del foglio – a destra, al centro o a sinistra –, oppure di giustificare, ovvero di far sì che lo scritto risulti perfettamente allineato sia al margine destro che a quello sinistro.
4. Inserire un’immagine, un WordArt o un grafico
Come preannunciato, è possibile inserire un’immagine all’interno del nostro documento di testo, oppure creare un WordArt o un grafico per arricchire il documento che stiamo creando.
Inserire un’immagine
Se dovessimo aver bisogno di un’immagine all’interno del nostro documento, il modo più semplice e veloce per fare ciò consiste semplicemente nel trascinare il file immagine all’interno del documento di Microsoft Word.
È possibile trascinare sia un’immagine presente sul web che una già esistente nel nostro pc, premendo sulla stessa con il pulsante sinistro del mouse e, sempre tenendo premuto, spostando il cursore fino all’interno del documento.
In alternativa, un semplice copia-incolla risolverà la situazione: clic destro sull’immagine, copia, clic destro nel documento di Word, incolla.
Inserire un WordArt
In Microsoft Word è altresì possibile utilizzare dei WordArt per personalizzare i testi, ovvero dei particolari stili di caratteri che permettono di aggiungere ombre, tridimensionalità, effetti grafici e di modificare posizione o grandezza di ogni parola.
Per creare un WordArt e inserirlo all’interno del documento, è necessario spostarsi nella scheda “Inserisci” e trovare l’icona con una “A” leggermente inclinata.
Successivamente basterà scegliere lo stile del WordArt che più ci aggrada e scrivere il testo dove indicato.
È possibile aggiungere effetti come l’ombreggiatura, il riflesso, l’alone, i contorni sfumati, il rilievo e il 3D, oppure modificare il colore del contorno o del riempimento con gli appositi tasti.
5. Come creare una tabella
Nella produzione di un documento potrebbe rivelarsi necessaria la creazione di una tabella, per fornire un insieme di informazioni organizzandole visivamente, al fine di apprenderle facilmente a colpo d’occhio.
Per fare ciò bisogna spostarsi nella scheda Inserisci e cliccare su Tabella: sarà visualizzata una piccola finestra con una sorta di griglia, che ci permetterà di creare la tabella perfetta selezionando da subito il numero di righe e colonne necessarie, potendo visionare un’anteprima direttamente nel documento.

Alla fine della creazione, un semplice clic in una delle celle venutesi a creare ci permetterà di inserire il testo necessario.
Sarà possibile scegliere il numero di righe e colonne durante la creazione stessa della tabella, oppure di aggiungere righe sopra e sotto, o colonne a destra e sinistra anche a tabella ultimata.
A tal proposito, sarà sufficiente cliccare in un punto qualsiasi della tabella con il tasto destro del mouse e dal comando Inserisci scegliere l’opzione desiderata.
Microsoft Word offre inoltre la possibilità di disegnare una tabella per soddisfare tutte le esigenze, quindi da Inserisci cliccheremo su Tabella e successivamente su Disegna tabella.
Utilizzando il mouse come se fosse una penna virtuale, potremo tracciare innanzitutto il perimetro dell’intera tabella, e poi successivamente segnare righe o colonne di diversa grandezza.
Se, invece, vogliamo eliminare qualche linea dall’interno della tabella, basterà spostarsi nella scheda Layout e cliccare sulla dicitura “Gomma”: da questo momento un clic sulla linea che vogliamo eliminare la farà scomparire dalla nostra tabella!
Ma nel caso in cui volessimo creare una tabella sfruttando un modello preimpostato, potremo scegliere la tipologia più vicina alle nostre esigenze cliccando su Tabella -> Tabelle veloci.
Ci si aprirà un elenco di tabelle tra cui scegliere e da modificare opportunamente.
6. Modificare le impostazioni di pagina
Le impostazioni di pagina si rivelano essere molto utili sia alla disposizione del testo in una pagina che al tipo di stampa del documento di cui abbiamo bisogno, permettendoci di intervenire su diversi settaggi.
In tal caso rivolgeremo l’attenzione alla scheda “Layout di pagina” che consentirà di modificare l’ampiezza dei margini, l’orientamento orizzontale o verticale della pagina, le dimensioni della stessa, la disposizione del testo in colonne, di inserire interruzioni di pagina dalla sezione Imposta pagina, oppure il rientro o la spaziatura dalla sezione Paragrafo.
Ricapitolando:
- Margini: questo tasto permette di regolare la grandezza dei margini superiore, inferiore, destro e sinistro dei documenti
- Orientamento: grazie a questo comando possiamo scegliere di avere la pagina in orizzontale o in verticale
- Dimensioni: serve a stabilire la giusta grandezza del foglio su cui ci apprestiamo a scrivere, dal tradizionale foglio A4 a quelli per i bigliettini da visita
- Colonne: si tratta del pulsante necessario alla distribuzione del testo in una, due o più colonne
- Interruzioni: è la sezione che permette di inserire interruzioni del testo, ovvero il punto in cui deve finire per poi ricominciare dalla pagina successiva, dalla colonna seguente o alla prossima pagina pari o dispari, ad esempio.
- Rientro e spaziatura: il primo sposta il testo più all’interno o verso l’esterno in base al valore scelto; il secondo, invece, permette di impostare la quantità di spazio tra il paragrafo precedente e quello successivo.
7. Creare il sommario del documento
Per rendere davvero completo un documento è consigliabile inserire un sommario all’inizio dello stesso, che dia una chiara visione di tutto ciò che vi è contenuto e di conoscere la posizione esatta nel testo di ogni argomento trattato tramite il numero di pagina.
Per realizzare un sommario iniziamo con lo scrivere il nome del primo argomento, successivamente si procederà a premere il tasto Tab sulla tastiera e ad inserire il numero di pagina relativo.
Dalla sezione Paragrafo di Layout pagina, clicchiamo su Tabulazioni per decidere in che posizione si visualizzerà il numero di pagina (es. 4, 5, 8, 12, 17), e per stabilire il tipo di allineamento e riempimento della tabulazione.
Nota: la posizione può essere facilmente individuata grazie al righello integrato in Microsoft Word, visualizzabile cliccando sulla scheda Visualizza e selezionando la voce “Righello”.
Ripetere il procedimento di digitazione del titolo, Tab+numero di pagina relativo fino al termine di tutti gli argomenti trattati nel documento.
8. Controllo ortografia e grammatica
In Microsoft Word è possibile, inoltre, usufruire di un comodissimo strumento automatico per la correzione degli errori di ortografia e grammatica.
In particolare, quando il controllo ortografico e grammaticale è attivo, sarà facile individuare all’interno del documento errori grammaticali o di digitazione, grazie a una praticissima sottolineatura rossa ondulata, e di capire il motivo di quella segnalazione cliccando sulla parola contrassegnata con il tasto destro del mouse.
A quel punto saranno visualizzati alcuni suggerimenti per la correzione dell’errore, e in alcuni casi è anche possibile trovare una spiegazione estesa del motivo di quella correzione.
Per attivare il controllo ortografico e grammaticale automatico in Microsoft Word 2013, basterà:
- Aprire Microsoft Word
- Cliccare su File in alto a sinistra
- Cliccare su opzioni
- Strumenti di correzione
- Spuntare Controlla ortografia durante la digitazione dalla sezione Impostazioni per la correzione dell’ortografia e della grammatica in Word
9. Salvataggio documento di Microsoft Word
Quando il documento sarà pronto per essere consegnato o archiviato, sarà necessario salvarne una copia per non perdere tutto il lavoro appena concluso.
Un semplice clic sull’icona in alto a sinistra a forma di floppy disk sarà sufficiente a salvare il documento, scegliendo la cartella di destinazione del file di Word appena creato e inserendo un titolo adeguato prima di spingere sul pulsante Salva.
Microsoft Word permette di salvare il documento in diversi formati, tra cui un documento di Word compatibile con le versioni più datate dello stesso programma (ovvero con estensione .doc e non .docx), i modelli di Word, i documenti XPS, le pagine web e i diffusissimi PDF, leggibili con il software gratuito Adobe Reader.
Si conclude qui la guida a Microsoft Word, il programma più diffuso e conosciuto per la video scrittura, qui riassunto in una panoramica di tutti gli strumenti presenti nel software e delle potenzialità offerte dallo stesso.
- Offerte Amazon: i migliori sconti del 5 giugno - 5 Giugno 2020
- Come creare avatar su Facebook - 21 Maggio 2020
- GTA V gratis per PC: come ottenerlo subito - 19 Maggio 2020