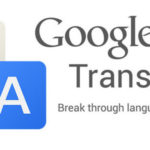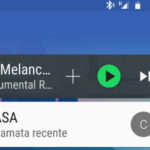Installare il sistema operativo da USB
Il sistema operativo di un computer svolge un ruolo di fondamentale importanza nel corretto funzionamento dell’intero terminale: ecco tutti i passaggi per installare il sistema operativo da USB.

Hai deciso di mandare in pensione il tuo vecchio computer, e dopo ore passate a cercare di riesumarlo da una fine lenta e dolorosa sei giunto alla conclusione che per le tue esigenze non val più la pena tentare di rianimarlo.
Anche dopo l’estremo tentativo di provare Lubuntu non sei riuscito nella tua impresa: è davvero giunto il momento di acquistare un nuovo pc!
Se negli anni hai accumulato un po’ di esperienza, potresti decidere di lanciarti in una nuova avventura che ti porterà ad avere un computer nuovo e performante, alla cui prestanza hai contribuito anche tu.
Per divertimento o per risparmiare qualche soldo nell’acquisto?
Per tutte e due, potresti decidere di:
- Acquistare tutte le componenti interne del tuo nuovo computer desktop da assemblare;
- Comprare un portatile nuovo di zecca ma… FreeDos.
In entrambi i casi ti sei meritato una bella stretta di mano: anch’io avrei fatto proprio così!
Il sistema operativo influisce in gran parte sulla spesa finale e, se hai deciso di riutilizzare la vecchia licenza di Windows in tuo possesso, o meglio stai pensando di entrare nell’universo dell’open source di Linux, puoi risparmiare il costo dell’acquisto di Windows.
Ma, una volta assemblato il nuovo computer in tutte le sue nuove parti tra scheda madre, hard disk, processore e memorie Ram di ogni tipo, oppure appena ricevuto quel pacchetto tanto desiderato che contiene il tuo nuovo laptop, è necessario procedere con l’installazione dell’OS.
In effetti, di un PC vuoto non te ne fai poi tanto, no?
Nuova installazione del sistema operativo
Arrivato a questo punto, devi prendere una decisione fondamentale per andare avanti nell’installazione del sistema operativo del tuo computer: la scelta del tipo di sistema operativo.
Hai deciso di sfruttare il vecchio disco contenente la tua copia di Windows, oppure sei più propenso per un salto di qualità verso Windows 10?
E se, invece, sei stanco dell’universo di Microsoft, perché non valutare un Linux nell’incarnazione dell’ultima release disponibile di Ubuntu?
Se non hai alcun disco a cui far riferimento, non ti resta che scaricare il file immagine contenente il nuovo sistema operativo. Bada bene, però, che nel caso in cui ti stia accingendo ad installare Windows 10 dovrai acquistare comunque la licenza d’uso per entrare in possesso del codice seriale che ti permetterà di attivare una versione genuina di Windows.
Puoi scaricare qui la ISO necessaria al tuo caso:
Una volta fatto ciò, bisogna fare un’ulteriore scelta, quella riguardante il supporto da creare per avviare l’installazione del tuo sistema operativo: in questo articolo ci focalizzeremo sulle fasi necessarie per installare il sistema operativo da USB.
Installare il sistema operativo da USB

Ricorrendo a una semplice pendrive in tuo possesso, infatti, potrai evitare di masterizzare DVD senza motivo e velocizzare l’operazione di creazione del supporto per l’installazione dell’OS.
La prima cosa da fare quando bisogna installare il sistema operativo da USB è quella di creare una cosiddetta pendrive avviabile. Ciò vuol dire che lo stesso supporto sarà in grado di avviare da solo le operazioni per installare il sistema operativo da USB senza problemi, e quindi di lanciare un file eseguibile che sarà in grado di effetuare tutte le operazioni necessarie per portare il nuovo sistema operativo nel tuo computer.
Creazione pendrive eseguibile Windows
Per continuare a installare il sistema operativo da USB puntando alla più recente proposta di Microsoft non dovrai fare altro che:
- Procurarti la pendrive che andrai a sfruttare per l’occasione;
- Scaricare il tool messo a disposizione proprio da mamma Microsoft, suggerito poco sopra;
- Inserire la pendrive nel computer che stai usando per realizzare la penna avviabile;
- Attendere che l’intero processo di download ed installazione nella penna faccia il suo corso.
Realizzare una pendrive avviabile con Ubuntu
Per quanto riguarda, invece, la realizzazione di una penna eseguibile che cela al suo interno tutti i file necessari a installare il sistema operativo di Canonical, puoi ricorrere ad uno dei tanti programmini gratuiti atti allo scopo. Sto parlando di strumenti come Rufus o UNetbootin, oppure, puoi scegliere il programma che più ti aggrada, dando un’occhiata al post dedicato ai software per rendere una penna USB avviabile.
A seconda del tool scelto, potrai creare la pendrive eseguibile solo dopo aver reperito la ISO necessaria della distro Ubuntu preferita, oppure di scaricarla direttamente durante il processo di realizzazione dell’avviabile.
Settaggio del BIOS
Prima di installare il sistema operativo da USB, però, è obbligatorio un passaggio più “tecnico”: la regolazione delle impostazioni del BIOS affinché venga vista prima di tutto la pendrive eseguibile.
Per fare ciò, devi entrare nel BIOS: appunta marca e modello della scheda madre implementata nel tuo nuovo PC e cerca su Google il tasto per entrare nel BIOS. Può essere, ad esempio, F2 o Canc, a seconda della motherboard installata.
A questo punto, accendi il pc e premi ripetutamente il tasto incriminato per entrare nel BIOS, e subito dopo provvedi a muoverti tra le voci presenti alla ricerca di una dicitura simile a “Boot Priority“. Da qui, se hai già inserito la penna eseguibile nel pc, potrai vederne la voce relativa: fai in modo di impostarla per prima dandole la priorità su tutto il resto, hard disk e lettori ottici di sorta – se presenti.
Salva le nuove impostazioni ed esci: il computer si riavvierà ed ecco che potrai installare il sistema operativo da USB.
Installazione di Windows

Se la tua scelta è stata Microsoft per installare il sistema operativo da USB, la prima schermata che ti si presenterà sarà quella relativa alla versione di Windows 10, e quella successiva riguarda lingua: dopo aver impostato la tua lingua e relativo layout della tastiera, è tempo di regolare il fuso orario che sarà utilizzato dal pc.
A questo punto, ti consiglio di dare un’occhiata all’articolo dedicato all’installazione di Windows 10, dove troverai tutti i passaggi che ti porteranno ad avere Windows 10 sul tuo computer.
Installazione di Ubuntu

Anche Ubuntu per prima cosa ti chiederà in quale lingua procedere con l’installazione, e dopo aver scelto di installare Ubuntu – e non solo di provarlo – con relativi aggiornamenti, finalmente arriverai alla schermata per l’installazione del sistema operativo Linux.
Per tutti i dettagli ti rimando ad un altro articolo dedicato all’installazione di Ubuntu, dove troverai tutte le informazioni dettagliate per arrivare al desktop del tuo nuovo sistema operativo.
Quando tutte le operazioni saranno ultimate, non ti resterà che passare alla personalizzazione del tuo computer, installando tutti i programmi e driver di cui avrai bisogno per l’utilizzo.
Non sai da dove cominciare?
Niente panico: ho scritto apposta una guida che ti aiuta a muovere i primi passi all’interno di un computer vuoto, con soltanto il sistema operativo e i software di base installati 😉
- Offerte Amazon: i migliori sconti del 5 giugno - 5 Giugno 2020
- Come creare avatar su Facebook - 21 Maggio 2020
- GTA V gratis per PC: come ottenerlo subito - 19 Maggio 2020