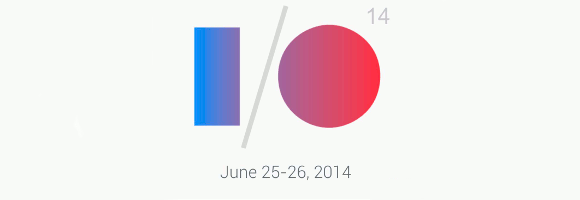Formattare Windows 7 in 5 step

Prima o poi, nella vita di un computer, capita di dover ricorrere alla formattazione, sia per eliminare un virus cattivo che ne sta compromettendo il corretto funzionamento, sia perché ormai è diventato troppo lento, o ancora perché magari hai solo voglia di dare una bella ripulita generale e di ripartire dalle condizioni di fabbrica del tuo pc.
Qualunque sia il motivo che porti alla decisione di formattare, spesso siamo frenati nell’effettuare un’operazione di questo tipo perché la consideriamo troppo complessa e delicata per essere eseguita da una persona non esattamente esperta.
Con questo articolo voglio aiutarti nel tentativo di formattare Windows 7 step by step, ma prima di cominciare una cosa importante: ti sei ricordato di salvare tutto quello che hai sul pc? NO?! Ti aiuto io, da’ un’occhiata al mio post sul backup pre-formattazione, così sarai sicuro di non perdere dati importanti.
Step 1: conoscere il processore prima di formattare Windows 7
Innanzitutto, prima di formattare Windows 7 bisogna sapere qual è l’architettura del nostro processore, se supporta la versione del sistema operativo a 32 o a 64 bit, poiché un processore a 32 bit (anche indicato con la dicitura x86) può supportare solo sistemi operativi a 32 bit, mentre uno a 64 (indicato con x64) può supportare sia la versione a 32 che quella a 64 bit, tranquillamente.
La differenza tra i due processori consiste in maggiori prestazioni durante l’esecuzione di programmi ad alto assorbimento di energia, come software di editing o 3D, che con un processore e sistema operativo a 64 bit riescono a girare più velocemente.
Per conoscere la versione del sistema operativo attualmente in uso su Windows 7, basterà cliccare il pulsante “Start”, spostarsi in “Computer” e cliccare con il pulsante destro del mouse in un punto vuoto della finestra. A questo punto cliccheremo su “Proprietà” e scorrendo sotto la voce “Sistema” basterà dare un’occhiata a “Tipo Sistema” per scoprire subito se si tratta di un 32 bit o 64 bit.
Invece, per conoscere l’architettura del processore basterà scaricare e installare CPU-Z, un programmino che saprà indicarti il modello di processore installato sul pc. Dopo l’installazione, apri il programma e dalla scheda CPU cerca la voce Instructions: se tra le sigle comparirà EM64T, allora sei in possesso di un processore che supporta la versione a 64 bit.
Step 2: DVD del sistema operativo e impostazione BIOS per formattare Windows 7
Dopo aver verificato questo importante dettaglio, siamo quasi pronti a formattare Windows 7: dobbiamo munirci del DVD contenente il sistema operativo di Microsoft e controllare le impostazioni del BIOS.
Questo ulteriore passaggio è necessario per indicare al computer di far partire prima il DVD inserito nel lettore e poi l’hardisk, altrimenti nonostante il DVD inserito, il computer si avvierà normalmente impedendoci di formattare Windows 7.
Dunque, accendi il pc e aspetta la schermata iniziale della tua scheda madre: controlla la scritta che ti indica il tasto per accedere alle impostazioni o direttamente al BIOS (solitamente premendo il tasto “Canc” oppure i tasti F10 o F12) e una volta nel BIOS spostati con le frecce della tastiera nella scheda Boot e successivamente seleziona Boot Device Priority.
Da qui, giocando con le frecce, fai in modo di collocare il lettore DVD in prima posizione. Così facendo ordinerai al pc di avviare prima di tutto il DVD inserito al suo interno. Fatto ciò, premi F10 per salvare la configurazione ed uscire, e clicca “Invio” su “OK”.
Al riavvio, ti si presenterà una schermata nera con la scritta:
Premere un tasto qualsiasi per avviare da CD-ROM o DVD-ROM...
Premi un tasto a tuo piacere dalla tastiera ed eccoci entrare nel vivo dell’operazione per formattare Windows 7.
Dopo il caricamento indicato con “Windows is loading files…”, ci troveremo di fronte alla schermata di installazione di Windows 7 che ci chiederà di impostare la lingua, il formato di ora e valuta e il layout tastiera o metodo di input: lasciamo “italiano” su tutto e clicchiamo su “Avanti” e successivamente su “Installa”.
Se sei in possesso di un DVD contente varie versioni di Windows 7, ti ritroverai davanti a una schermata che ti consentirà di scegliere tra le varie versioni del sistema operativo per formattare Windows 7, con la versione Starter, Home Basic, Home Premium o Professional.

È proprio qui che avremo bisogno di conoscere l’architettura del nostro processore, come abbiamo spiegato poco sopra, per effettuare la scelta adeguata tra la x86 o la x64.
Sei ancora lì? Bene, andiamo avanti: c’è ancora strada per formattare Windows7!
Step 3: i passaggi per formattare Windows 7
Prosegui accettando le condizioni di licenza mettendo la spunta e cliccando su “Avanti”, successivamente scegli il tipo di installazione da eseguire cliccando su “Personalizzata (utenti esperti)”.

Non temere, non c’è nulla di trascendentale da conoscere, e solo così facendo potrai definitivamente formattare Windows 7 ripulendo tutto il sistema e ripartendo da zero con un sistema operativo vergine.
Continuiamo quindi selezionando la partizione desiderata dove installare Windows 7, e clicchiamo in basso su “Opzioni” e in seguito sulla voce “Formatta”.
Nota Bene: nel caso in cui ci fossero più voci, ovvero quando l’hard disk presenta più partizioni, puoi scegliere di eliminare le superflue cliccandoci su e selezionando “Elimina” invece di “Formatta”. Così facendo, lo spazio della stessa andrà ad aggiungersi allo “Spazio non allocato”, rendendolo più ampio, e potrai proseguire nel formattare Windows 7.
Sei finalmente riuscito a formattare, ovvero cancellare e ripulire, il tuo hard disk senza troppe difficoltà. Non ti sembra ancora vero sia così facile, eh? Credimi, più a dirsi che a farsi, ma ora hai il tuo disco rigido bello, pulito e… vuoto! E a te serve Windows, vero? Installiamo quindi il sistema operativo ex novo.
Step 4: dopo le operazioni per formattare Windows 7 procedere con l’installazione
Adesso dovrai selezionare la partizione sulla quale installare Windows 7 e cliccare sul pulsante “Avanti”: partirà l’installazione vera e propria dell’OS e dovrai aspettare qualche minuto affinché il computer esegua tutte le operazioni necessarie. Potrai seguire l’avanzamento del processo seguendo tutti i passaggi effettuati, finché il computer non sarà riavviato.

Al nuovo avvio, ti troverai di nuovo davanti alla scritta Premere un tasto qualsiasi per avviare da CD-ROM o DVD-ROM… NON farlo! Rientreresti nella schermata della formattazione, e non hai bisogno di perdere tempo inutilmente, quindi sta’ lontano dalla tastiera e attendi pazientemente la fine dell’installazione del sistema operativo.
E alla prossima schermata che ti chiederà di premere un tasto per avviare da DVD ricorda di non toccare assolutamente nulla, altrimenti il tuo pc esploderà e non potrai più formattare Windows 7. Sì, ok, sto scherzando… 🙂
Step 5: preparazione avvio Windows 7
Primo “Avvio”, siamo quasi pronti a goderci il pc pulito e veloce dopo la formattazione, manca solo qualche altro dettaglio, come l’inserimento del nome utente (di chi è il pc? Puoi usare il nome del proprietario o uno di fantasia, purché te ne ricordi) e l’inserimento di una password oppure no.
Una password potrebbe rivelarsi particolarmente utile nel caso in cui hai troppi corteggiatori al tuo computer: impostandola, potrai proteggere i tuoi dati perché a ogni avvio sarà richiesta la password prima di poter utilizzare il pc.
Ci siamo quasi, arriviamo a uno dei punti più importanti per formattare Windows 7, e cioè l’attivazione di Windows 7 mediante l’inserimento del product key, che altri non è che il numero seriale che hai ricevuto con l’acquisto della licenza (perché l’hai comprato il sistema operativo, giusto? Non rispondere, annuisci con la testa, potrebbero spiarci).
SE, malauguratamente, tu non avessi il codice seriale sottomano al momento dell’installazione, potrai togliere la spunta ad Attiva automaticamente Windows non appena è disponibile una connessione a internet e cliccare sul tasto “Avanti”.
A questo punto della formattazione di Windows 7, ci dobbiamo occupare della protezione del pc. Clicca su “Usa impostazioni consigliate” e prosegui controllando nella schermata successiva il fuso orario impostato e l’ora.

Ancora un clic su “Avanti” ed eccoci a decidere le impostazioni di rete tramite l’Ubicazione corrente del computer, scegliendo tra
- Rete Domestica
- Rete Aziendale
- Rete Pubblica
La scelta della rete varia in base alla situazione in cui ti trovi, facile no?
Ancora un ultimo “Avanti” e… Tadaaaaaaaaan! Ultimata la preparazione del primo avvio eccoci finalmente accolti dal nuovo desktop di Windows 7! Siamo riusciti a formattare Windows 7!

Dai su, non farla tanto lunga, non è poi un’operazione così complicata la formattazione di Windows 7, vero?
Finalmente hai imparato a formattare Windows 7 come si deve e senza troppi problemi. Almeno, la prossima volta che ti troverai in difficoltà, saprai già come procedere (magari tenendo questo post salvato nei “Preferiti” per rivedere qualche punto che non ricordi precisamente), e senza dover tornare a rompere le scatole all’amico smanettone di turno che è sempre impegnato e ha poco tempo per sistemarti il pc!
Se la mia guida per formattare Windows 7 ti è piaciuta, se hai dubbi o dei problemi durante il procedimento, puoi lasciare un commento proprio qui sotto!
- Offerte Amazon: i migliori sconti del 5 giugno - 5 Giugno 2020
- Come creare avatar su Facebook - 21 Maggio 2020
- GTA V gratis per PC: come ottenerlo subito - 19 Maggio 2020