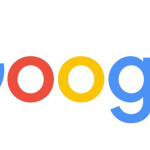Mozilla Firefox: guida al browser del panda rosso!
 Sempre più utenti scelgono come browser per navigare su Internet il famoso Mozilla Firefox, il programma dell’omonima azienda Mozilla, lanciato nel novembre del 2004 come attesissimo browser open source.
Sempre più utenti scelgono come browser per navigare su Internet il famoso Mozilla Firefox, il programma dell’omonima azienda Mozilla, lanciato nel novembre del 2004 come attesissimo browser open source.
Mi presento, sono Mozilla Firefox
Disponibile per diverse piattaforme e sistemi operativi quali Windows, Linux e Mac e Android e Firefox OS per i dispositivi mobili, Mozilla Firefox si presenta come il terzo browser più popolare al mondo in questo inizio 2015 (fonte Wikipedia), contando più di mezzo miliardo di utenti in tutto il mondo.
Famoso per la sua praticità e largamente diffuso come prima grande alternativa al lento Internet Explorer di Microsoft, Mozilla Firefox è davvero un browser completo che farà la felicità dei suoi utenti.

Il panda rosso – Fonte: 4ever.eu
Il logo di Mozilla Firefox
In tanti si chiedono cosa rappresenti il logo del browser infuocato, e tratti in inganno anche dal nome “Firefox“, ovvero letteralmente volpe di fuoco, generalmente si tende ad assimilare l’animaletto stilizzato ritratto nel logo del browser con una volpe infuocata.
In realtà, la mascotte di Mozilla Firefox è il panda rosso, un tenerissimo mammifero che assomiglia a un piccolo panda dai colori decisamente più caldi.
Come si installa Mozilla Firefox
Dopo aver scaricato il file installer dal sito ufficiale di Mozilla, basterà aprirlo ed eseguirlo per dare avvio alla procedura di installazione.
Dalla prima schermata potremo già stabilire se avere Mozilla Firefox come browser predefinito di sistema, grazie alla spunta preimpostata accanto alla relativa dicitura, e scegliere eventuali opzioni di installazione come la creazione di scorciatoie per Firefox, la cartella di destinazione del programma, l’invio di informazioni al team di Mozilla, e l’installazione del servizio che ne permette l’aggiornamento automatico qualora disponibile.
Più semplicemente, clicchiamo sul tasto Installa e aspettiamo il vero e proprio download e installazione di tutte le informazioni necessarie a portare Firefox sul nostro pc.

L’installazione è davvero rapida (il tempo impiegato varia a seconda della velocità del pc e della connessione Internet), e a fine operazione avremo già il browser pronto all’uso che ci accoglie con la schermata iniziale.
Schermata di Mozilla Firefox
Anche Mozilla Firefox presenta un’organizzazione in schede, cioè è possibile visitare più siti contemporaneamente cliccando sul + accanto alla tab corrente, e scambiare di posto ogni scheda per avere un diverso ordine dei siti web aperti.

In alto la classica barra degli indirizzi permette di collegarsi facilmente a qualsiasi sito web, mentre quella dedicata alle ricerche consente di fare un rapido controllo online mostrandoci i risultati del motore di ricerca – generalmente troviamo Google preimpostato.
Per cambiare motore di ricerca è sufficiente cliccare sull’icona con la lente d’ingrandimento e scegliere tra Yahoo, Bing, Amazon, DuckDuckGo, eBay, Hoepli e Wikipedia, tra quelli di default.
Nella parte superiore a destra, inoltre, abbiamo a portata di mouse diverse e utili icone quali l’aggiunta dei segnalibri, l’elenco dei segnalibri, i download in corso, la pagina home e le estensioni eventualmente installate.
Sempre con un click del tasto destro del mouse è possibile accedere al pannello per personalizzare Mozilla Firefox come meglio crediamo, cliccando sulla voce Personalizza. Da qui è possibile riorganizzare le icone rapide che vogliamo visualizzare accanto alla barra della ricerca.
Per quanto riguarda i segnalibri, potremo aggiungerne facilmente uno nuovo cliccando sull’icona a forma di stellina mentre stiamo navigando su un sito: in questo modo lo stesso sarà salvato in un’apposita cartella che ci permetterà di ritrovarlo facilmente ogni volta che vogliamo. Cliccando una seconda volta sulla stessa icona è possibile impostare il nome del sito, la cartella dove salvarlo per tenere tutti i segnalibri organizzati ed eventuali tag per catalogarli.
Il tasto home, invece, oltre a permetterci di tornare alla pagina iniziale, ci consente di impostarne una nuova semplicemente trascinando il sito desiderato su questa icona: la home page sarà modificata e visualizzabile al prossimo avvio di Mozilla Firefox o cliccando subito sul tasto a forma di casa.
Per visualizzare la barra dei menu di Mozilla Firefox, inoltre, basterà cliccare col tasto destro del mouse su un’area vuota accanto alle schede e selezionare Barra dei menu, e lo stesso procedimento può essere seguito per visualizzare, immediatamente sotto la barra degli indirizzi, tutti i segnalibri aggiunti alla Barra dei segnalibri.
Mozilla Firefox e l’aspetto del browser
L’ultima icona destra della fila è quella che ci permette di accedere ad alcune opzioni di Mozilla, tra cui gli interessanti componenti aggiuntivi. Nel gergo sono chiamati addons, e si tratta di vere e proprie aggiunte al browser che lo arricchiscono di funzionalità nuove e utilissime ai diversi usi.
I plugin possono essere di diverso tipo, e per diversi scopi, possono aggiungere tasti pratici all’uso che reindirizzano direttamente a un sito web o a un servizio, visualizzare per noi delle notifiche di posta elettronica, rendere più sicura la navigazione o aiutarci a mantenere i contatti con gli amici grazie a Firefox Hello.
Dalla voce Aspetto, poi, è possibile modificare la grafica del browser cambiando il tema in uso, selezionando tra quelli già installati in precedenza oppure scaricandone di nuovi dall’apposita pagina dedicata. Ogni tema aggiungerà un motivo diverso al browser, che raggiungerà un livello di personalizzazione in grado di esprimere al meglio la personalità di chi lo utilizza maggiormente.
Sincronizzazione su Mozilla Firefox
Come Google Chrome, anche il browser del panda rosso permette di tenere sincronizzati tutti i dati relativi a impostazioni, preferiti, temi, semplicemente effettuando l’accesso con il proprio account Firefox. Per fare ciò bisognerà premere il pulsante delle opzioni a destra e selezionare Accedi a Sync, successivamente inserire il proprio indirizzo e-mail e la password e controllare la posta elettronica per l’e-mail di verifica.
Da questo momento in poi, inserendo l’indirizzo associato all’account di Mozilla Firefox, avremo sotto mano tutto quanto da qualsiasi dispositivo accederemo!
E voi, che cosa dite? Conoscevate già Mozilla Firefox? Perché lo preferite agli altri browser web? Vi è stata utile questa agile guida al suo uso?
- Offerte Amazon: i migliori sconti del 5 giugno - 5 Giugno 2020
- Come creare avatar su Facebook - 21 Maggio 2020
- GTA V gratis per PC: come ottenerlo subito - 19 Maggio 2020