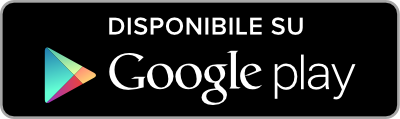Ti serve una webcam? Usa lo smartphone!
In situazioni di emergenza puoi sopperire alla mancanza di una webcam con il tuo smartphone e la relativa fotocamera: scopri tutti i metodi per riuscire nella tua impresa.

Argomenti
Non di rado capita di aver urgente bisogno di una webcam e di non averne una sottomano da poter utilizzare. Il capo ti ha chiesto una videocall all’ultimo momento, oppure quel colloquio di lavoro che aspettavi prevede una prima conoscenza virtuale via Skype decisa in poco tempo, o ancora hai soltanto voglia di salutare un amico che vive lontano e ha solo quei venti minuti da dedicarti?
Ebbene, che cosa fai?
- Ti rechi in fretta e furia nel negozio di elettronica per comprare una webcam al volo, ma non hai idea di quale scegliere né tantomeno voglia di spendere sui 25 euro (se tutto va bene) per uno strumento che utilizzerai forse solo un paio di volte;
- Inizi a smanettare con smartphone Android e PC, seguendo questo post per configurare il tuo cellulare e utilizzarlo come webcam.
La procedura in realtà è davvero di una semplicità estrema, avrai soltanto bisogno degli elementi necessari e dell’applicazione giusta.
In particolare, nella maggior parte dei casi basterà avere:
- Lo smartphone sul quale andremo a installare l’applicazione apposita;
- Il PC con il programma che lo metterà in contatto con la fotocamera dello smartphone;
- Un cavo USB del telefono, da usare per il collegamento.
Se, invece, hai tempo di organizzarti, ti consiglio di fare un giro su Amazon per scoprire le webcam oggi in offerta: basta cliccare il pulsante qui sotto 👇
IP Webcam
La prima applicazione di cui voglio parlarti è IP Webcam, uno strumento utile allo scopo che ti permetterà in pochi passaggi di collegare lo smartphone Android al PC di casa, e di sfruttarne la fotocamera proprio come se fosse una webcam.
Recati dunque sul Play Store e scarica l’applicazione sul tuo smartphone, dopodiché noterai dei settaggi predefiniti che in genere sono già sufficienti per iniziare una sessione.
Prosegui allora fino alla voce Start Server e salva l’indirizzo IP che verrà assegnato al tuo cellulare, come ad esempio http://192.168.1.30:8080.
Copia questo indirizzo e incollalo nella barra indirizzi del browser sul tuo PC, e aspetta qualche secondo per il collegamento fino a trovarti di fronte alla schermata dalla quale potrai scegliere diverse opzioni.
Cliccando su javascript to update frames in browser potrai visualizzare l’immagine che sta riprendendo la fotocamera dello smartphone in quel momento, direttamente dalla finestra del browser. Oppure, installando webcamXP, potrai impostare dal programma di videochat preferito lo smartphone come webcam selezionando MJPEG Camera.
#LiveDroid
Un’altra interessante applicazione che presenta lo stesso funzionamento e che troverai utile allo scopo è #LiveDroid, uno strumento che permette in pochi tap di accedere alla fotocamera dello smartphone sfruttandola come webcam per il tuo computer.
Nello specifico, dopo aver scaricato ed installato l’applicazione, basterà lanciarla dal cellulare e dare il consenso all’accesso alla fotocamera: a questo punto, dal browser del PC collegandoti all’indirizzo che compare a video potrai vedere un’immagine della tua webcam artigianale.
A questo punto, sfrutterai allo stesso modo webcamXP da installare sul tuo computer per settare l’applicazione che desideri usare per la videochiamata.
DroidCam
Questa applicazione si rivela essere molto utile non solo quando abbiamo bisogno di collegare una webcam al nostro pc, ma anche quando ci troviamo momentaneamente sprovvisti di un microfono per una videochiamata.
La funzione che abilita anche l’audio dello smartphone potrebbe però creare dei problemi di stabilità nell’applicazione. Tuttavia, si tratta di un’utilissima chicca da provare per trasformare in webcam uno smartphone.
Anche per DroidCam è necessario scaricare l’applicazione dal Play Store e attendere l’installazione sullo smartphone, dopodiché procediamo a installare il programma dedicato sul pc.
Da qui possiamo scegliere le varie impostazioni per il collegamento, che può essere via WiFi, USB o Bluetooth. Possiamo inoltre decidere se vogliamo soltanto il segnale video dallo smartphone, o anche quello audio (quindi per usarlo sia come webcam che come microfono).
Apriamo dunque l’applicazione sullo smartphone e controlliamo che l’indirizzo IP e la porta di connessione siano gli stessi che compaiono sulla finestra del client DroidCam sul pc.
Da qui, clicchiamo col mouse sul pulsante Connect per avviare il collegamento.
Finita la procedura basterà semplicemente selezionare DroidCam dalle webcam disponibili nel servizio di videochat preferito.
Queste sono le applicazioni che ho provato sul mio smartphone Android e che al momento della stesura di questo post funzionano per effettuare videochiamate sfruttando il cellulare come webcam: ce ne sono altre a tuo avviso da aggiungere alla lista?
Lascia un commento qui sotto e condividi con noi le risorse che possono trasformare lo smartphone in una comoda e pratica webcam!
- Offerte Amazon: i migliori sconti del 5 giugno - 5 Giugno 2020
- Come creare avatar su Facebook - 21 Maggio 2020
- GTA V gratis per PC: come ottenerlo subito - 19 Maggio 2020