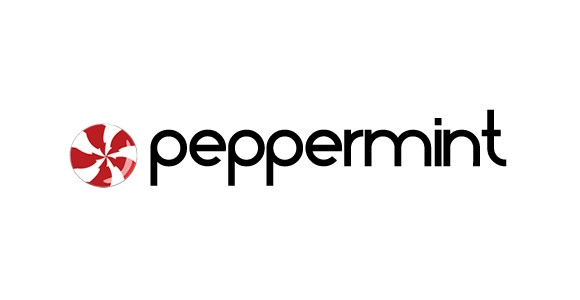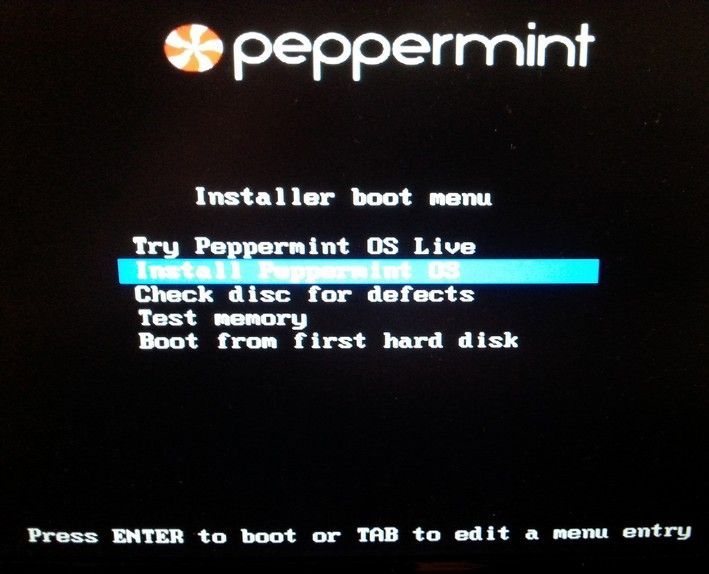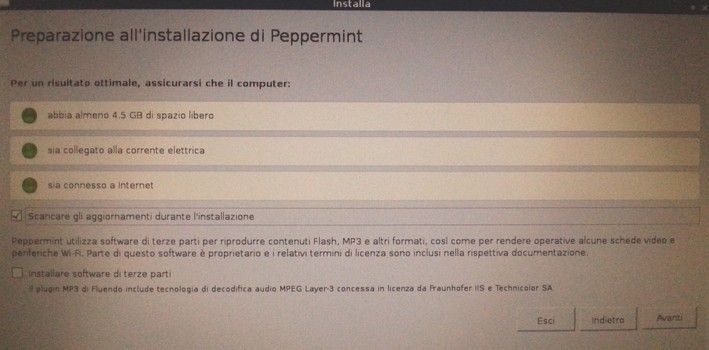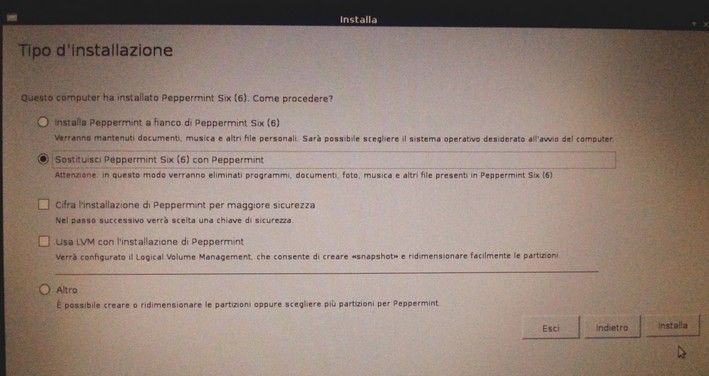Peppermint: la distro Linux più leggera che ci sia!
Esistono moltissime distribuzioni Linux leggere e usabili: ecco Peppermint e i suoi speciali poteri in grado di resuscitare anche i pc più datati.
Sono ormai passati svariati anni dalla prima volta in cui mi sono approcciata la mondo di Linux, e da allora non potevo che esserne rimasta incuriosita ed affascinata: adesso ti spiego il perché!
Già il semplice fatto di poter provare un sistema operativo a mio piacimento, semplicemente ficcandolo in una qualsiasi pen drive in mio possesso – e cambiare completamente i connotati al mio pc – era una cosa che mi esaltava, e alla fine, di live usb in live usb, ho deciso di installare e testare personalmente diverse soluzioni dell’universo Linux.
Sono partita naturalmente dal mitico Ubuntu, per poi passare alla ricerca di un sistema operativo talmente leggero (ma allo stesso tempo funzionale) da farmi sentire ancora orgogliosa dell’attività del mio piccolo netbook che, a dispetto dei 2-3 anni di vita prospettata, continua a regalarmi soddisfazioni dopo 6 anni di onorata carriera.
(Sei, ho detto sei, puoi smetterla di stropicciarti gli occhi, giuro che è così!)
E dopo aver provato Xubuntu, Kubuntu e Lubuntu, posso dire di aver finalmente trovato pace con il mitico Peppermint.
Si tratta di un sistema operativo leggero, reattivo ed efficace che mi permette di usare ancora il mio piccolo gingillo senza problemi – avete idea di quanto sia comodo navigare su internet con un netbook live dalla postazione letto? No, non nominatemi i tablet, ve ne prego.
Peppermint: piacere di conoscerti
Devo proprio ammetterlo: questo sistema operativo mi è piaciuto da subito, ancor prima di provarlo e conoscerne l’ambiente, vuoi per il nome simpatico (che significa menta piperita), o magari per il logo che a primo impatto sembra un ombrellone da mare visto dall’alto o un’inconfondibile caramella Alpenliebe a fragola – libera la tua fantasia! –, a me questo Peppermint ha dato da subito buone sensazioni.
E infatti non mi sbagliavo, grazie a questo leggerissimo sistema operativo posso usare tutte le applicazioni di cui ho bisogno come Abiword, Skype, GIMP e Chrome senza problemi.
Dal punto di vista tecnico, Peppermint è una derivata di Lubuntu, a sua volta derivata leggera di Ubuntu, usa un ambiente desktop LXDE e il suo nome ricorda Linux Mint.
Tutte queste belle cose significano che quei geni degli sviluppatori hanno preso il meglio di Ubuntu e hanno tolto, e al risultato chiamato Lubuntu hanno tolto ancora, fino ad arrivare all’essenziale.
In questo modo, Peppermint ha bisogno di pochissime risorse per funzionare, poiché è un sistema operativo che coniuga l’utilità del cloud alla praticità delle applicazioni locali.
Anche se provieni da Windows, ti assicuro che ti troverai immediatamente a tuo agio con Peppermint: un ambiente familiare ti accoglierà sin dal primo avvio, con una barra in basso che ricorda molto il diffusissimo sistema operativo di Microsoft, il tasto menu che tende ad assomigliare al noto Start, la medesima posizione dell’orologio e delle altre icone funzionali di rete e batteria, e l’organizzazione chiara e semplice di tutte le applicazioni del sistema operativo.
Operazioni preliminari
Sei pronto a scoprire il fantastico mondo di Peppermint?
Prima di cominciare ed entrare nel vivo dell’installazione, è necessario compiere alcune operazioni preparative, come:
- Fare un backup al pc
- Preparare la pen drive con Peppermint
- Assicurarsi del corretto settaggio del BIOS
Innanzitutto, come ogni volta che ti accingerai a fare una formattazione, è buona cosa dare una controllata al pc e ai dati in esso memorizzati: c’è qualcosa di importante per cui valga la pena fare un backup?
Se sì, ricordati di salvare tutto il necessario come i documenti, le immagini, gli mp3, eventuali progetti, preferiti o segnalibri del browser e così via.
Ancora una volta ti rimando al buon vecchio post contenente la guida al backup perfetto, così sarai sicuro di non dimenticare nulla di importante 😉
Il secondo step riguarda la preparazione di una pen drive avviabile con Peppermint sopra: a tal proposito, collegati al sito ufficiale e scarica l’immagine ISO del sistema operativo, e successivamente procurati uno dei programmi per creare un penna usb avviabile come Rufus o UnetBootin così come ti ho spiegato nell’articolo dedicato alla creazione di una penna usb avviabile.
Puoi anche decidere di masterizzare l’ISO, ma per praticità consiglio di usare una pen drive avviabile con sopra caricato il sistema operativo.
Una volta preparato il tutto, riavvia il pc e accedendo al BIOS assicurati che nella priorità di avvio sia impostata la porta USB dove inserirai la penna con Peppermint oppure il lettore DVD se hai preferito masterizzare un disco.
I 10 passaggi per installare correttamente Peppermint sul tuo computer
Da questo momento ti spiegherò nel dettaglio tutte le semplici operazioni che eseguirai al pc per installare Peppermint: prima che te ne accorga ti ritroverai già alle prese con il tuo nuovo sistema operativo 😉
- Installa Peppermint: dalla prima schermata che ti accoglierà dovrai scegliere la seconda voce, ovvero quella riguardante proprio l’installazione di Peppermint sul tuo pc
- Impostazione lingua: la seconda cosa da fare sarà il settaggio della lingua, clicca su italiano e poi sul tasto Avanti
- Rilevazione rete: a questo punto Peppermint controllerà se il pc rileva una rete, che sia essa ethernet oppure WiFi, e nel secondo caso ti chiederà se connetterti oppure no inserendo eventuale password di protezione. Il consiglio è quello di collegare il pc in rete e proseguire cliccando su Connetti e successivamente su Avanti
- Preparazione installazione di Peppermint: ci siamo, un veloce check-in ci dirà se siamo pronti a proseguire nell’installazione, ovvero se abbiamo almeno 4.5 GB di spazio libero sul disco, se il pc è collegato all’alimentazione elettrica (consigliato in caso di portatile) e se è disponibile una connessione a internet, che servirà per scaricare gli aggiornamenti.
A questo punto, ti consiglio di selezionare la spunta accanto a Scaricare gli aggiornamenti durante l’installazione, per trovarti subito alle prese con un sistema operativo pronto e aggiornato.
Ma per fare ciò, tutta l’operazione di installazione impiegherà un pochino di tempo in più. - Tipo di installazione: Peppermint vi chiederà ora cosa fare, se installare Peppermint accanto a un eventuale sistema operativo già presente, oppure se sostituire quest’ultimo. Nel mio caso, avevo installato sul netbook Peppermint 6, mentre mi accingevo a fare un downgrade e installare Peppermint 5 (i gusti son gusti!).
Di conseguenza, ho selezionato Sostituisci Peppermint 6 con Peppermint e cliccato su Installa. - Impostazione località: solitamente la località sarà impostata di default, nel nostro caso su Rome, e potrai proseguire al passo successivo cliccando su Avanti.
- Disposizione della tastiera: in questo passaggio sarà necessario impostare la disposizione della tastiera.
Non tutte le tastiere sono uguali, e se cambia il layout è necessario che a un preciso tasto corrisponda un dato comando, di conseguenza Peppermint vorrà assicurarsi di conoscere la tastiera del tuo pc.
Seleziona italiana nella colonna a sinistra e poi a destra e clicca su Avanti. - Informazioni personali: a questo punto dovrai inserire il tuo nome, e automaticamente saranno impostati i campi per il nome del pc e il nome utente, a te toccherà inserire una password e confermarla perché ti servirà sia per accedere al pc che per installare nuovi programmi.
Scegli se preferisci fare l’accesso automatico oppure se il pc dovrà chiedere la password ad ogni avvio, e clicca ancora su Avanti!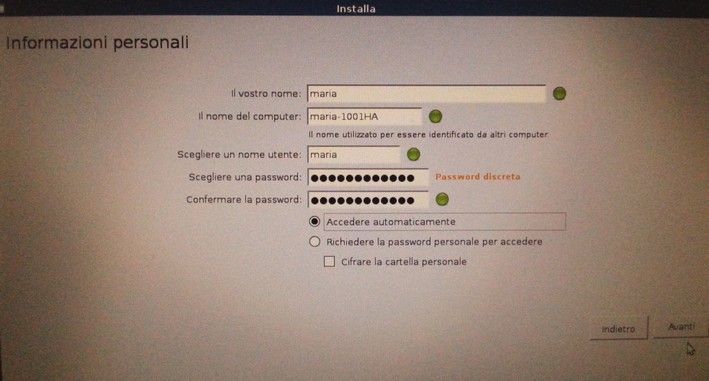
- Waiting… è il momento di prepararsi un bel caffè o un tè, di fare due passi o di ascoltare un po’ di musica mentre chiacchieri con un amico: lascia che il pc completi le operazioni di installazione!
- Installazione terminata: tadaaaaan! Devi fare un’ultima cosa: clicca su Riavvia e aspetta che il pc riparta.
Sarai accolto dal desktop di Peppermint, in tutto il suo splendore: sei pronto a conoscerlo finalmente?
- Offerte Amazon: i migliori sconti del 5 giugno - 5 Giugno 2020
- Come creare avatar su Facebook - 21 Maggio 2020
- GTA V gratis per PC: come ottenerlo subito - 19 Maggio 2020