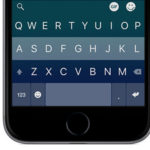Modalità provvisoria: perché può salvarti il pc
Avviare un computer Windows in modalità provvisoria può essere spesso la soluzione per risolvere gran parte dei problemi presentati dal pc: ma cos’è e come funziona questa opzione?
Oggigiorno la maggior parte delle persone tecnologicamente evolute affida un certo lasso del proprio tempo al computer, sia per lavoro che per studio, ma anche per svago, per leggere un libro, guardare un film o ascoltare musica.
Ma cosa succede se un giorno, all’improvviso e senza preavviso alcuno, il tuo computer smette improvvisamente di funzionare come si deve?
Smarrimento, confusione, ANSIA, tentativo di capire cosa sta succedendo al tuo amato pc, ma come uscirne fuori?
Sono tante le situazioni e le circostanze che possono portare a un malfunzionamento del tuo computer, ma in questo articolo voglio svelarti la più semplice – e generalmente efficace – via d’uscita dall’incubo dei dati e del pc perduto per sempre, che insieme all’articolo su come riparare il pc dai problemi più frequenti dovrai tenere sott’occhio per avere sempre un’ancora di salvataggio in caso di emergenza!
Cos’è la modalità provvisoria?
Con i termini modalità provvisoria si indica una particolare funzione dei sistemi operativi di riuscire a caricare all’avvio il sistema operativo mantenendo soltanto il minimo indispensabile.
Saranno utilizzati quindi tutti i file e i driver vitali e necessari all’avvio del computer, mentre tutto il resto rimarrà silente nel pc: in questo modo andremo a escludere tutti i programmi in esecuzione automatica, sventando l’azione deleteria di virus, malware, driver o programmi difettosi.
Com’è fatta la modalità provvisoria
Un computer avviato in modalità provvisoria è facilmente riconoscibile, sia perché Windows ha ben pensato di inserire la scritta indicante questa modalità di avvio in tutti e quattro gli angoli della schermata, che da altri segnali ben visibili.
Ad esempio, in questa modalità è possibile che la risoluzione del display cambi diventando più sgranata, con icone e font più grandi del solito, ma potrebbe anche sparire lo sfondo del desktop.
Tutto questo perché, come sopra accennato, durante la modalità provvisoria vengono caricati esclusivamente i servizi necessari all’avvio del pc, per darti la possibilità di eseguire diagnosi e risalire alle cause del problema.
Quando ricorrere a questa opzione
La modalità provvisoria è una mano santa per risolvere problemi di diverso tipo al tuo pc, come ad esempio le affezioni da malware che impediscono l’avvio e l’azione riparatrice dell’antivirus, instabilità del sistema a causa di un programma che non è stato installato correttamente, l’aggiunta di nuovi driver che mandano in qualche modo in crash il sistema, e così via.
Si tratta di un piano B, che ti permette di eseguire svariate operazioni, poiché nella modalità provvisoria potrai:
- Analizzare il tuo pc alla ricerca del cuore del problema
- Effettuare una scansione con l’antivirus per ripulire il sistema da eventuali software malevoli che ne impediscono il corretto funzionamento
- Escludere i programmi in esecuzione automatica
- Effettuare un ripristino del sistema all’ultimo punto di backup memorizzato
- Disabilitare l’eventuale riavvio automatico (e infinito) del sistema.
Come si attiva?
Esistono diversi tipi di avvio in modalità provvisoria, ma possiamo ricondurre i principali in tre tipi:
- Modalità provvisoria
- Modalità provvisoria con rete
- Modalità provvisoria con prompt dei comandi
A seconda di quello che hai bisogno, puoi avviare semplicemente il pc per sbirciare al suo interno con la prima opzione, oppure avere l’accesso alla rete internet (magari per navigare e farti aiutare dall’onnisciente Google nella risoluzione dei tuoi problemi), o ancora, se sei un esperto di informatica identificato in gergo tecnico come smanettone, avviare la modalità provvisoria con il prompt dei comandi.
Ma come si accede a questa opzione di Windows?
Fino a Windows 7 l’avvio in modalità provvisoria era davvero immediato, mentre dalla release di Windows 8 le cose si sono leggermente complicate: niente panico, tra poco ti spiego il percorso da seguire per avviare il tuo pc in modalità provvisoria, sia equipaggiato di Windows 7 che di Windows 8, non trascurando l’update a Windows 8.1 e l’ultimo arrivato Windows 10.
Modalità provvisoria Windows 7
Hai un pc che gira con a bordo Windows 7?
Complimenti, non dovrai spremere troppo le meningi nel tentativo di ricordare il percorso tra le impostazioni per accedere alla modalità provvisoria: ti basterà cliccare sul pulsante Start del pc, successivamente sulla freccia accanto ad Arresta sistema, e infine Riavvia.
Il pc si spegnerà, ma appena vedrai comparire la schermata con il logo della scheda madre non esitare: premi a ripetizione il tasto F8 della tastiera (lo trovi in alto nella prima riga di pulsanti della tastiera).
Con le frecce della tastiera posizionati su Modalità Provvisoria e premi il tasto Invio: fatto!
Modalità provvisoria Windows 8 e 8.1
La questione è un pelino più delicata se si tratta di entrare nella modalità provvisoria di Windows 8 o 8.1, dal momento che è necessario intervenire nelle Impostazioni del sistema.
Seguimi, è più facile a farsi che a dirsi, fidati 😉
Premi contemporaneamente il tasto con il logo di Windows sulla tastiera e il tasto con la lettera C, clicca su Impostazioni e seleziona Arresta.
Successivamente, tieni premuto il tasto MAIUSC della tastiera (quello recante una freccia che punta verso l’alto, sotto al tasto del blocco maiuscolo con l’icona del lucchetto!) e clicca con il mouse su Riavvia, seleziona Risoluzione dei problemi, Opzioni avanzate, Impostazioni di avvio e di nuovo Riavvia.
Premi il tasto Invio della tastiera per entrare nella modalità provvisoria, oppure il pulsante F5 per sfruttare anche la connessione di rete.
Sì lo so, anche a me la prima volta è sembrata un’operazione troppo macchinosa, ma vedrai che anche se non ricordi a memoria tutti i passaggi ti risulterà un procedimento intuitivo, se segui le indicazioni di Windows 🙂
E se il pc si blocca all’avvio?
Fai un tentativo così: accendi il pc, tieni premuto il tasto MAIUSC della tastiera e clicca con il mouse sull’icona di accensione/spegnimento, al riavvio ti troverai di fronte alla schermata di Risoluzione problemi, e potrai proseguire come già spiegato.
Modalità provvisoria Windows 10
E per finire, se hai Windows 10 e vuoi entrare in modalità provvisoria dovrai seguire procedimento simile a quello appena descritto per Windows 8 e 8.1, ma con qualche adattamento.
Prima di tutto accedi alle Impostazioni (tasto con logo Windows + I), seleziona Aggiornamento e sicurezza, Ripristino, Avvio avanzato, Riavvia ora.
Ti ritroverai davanti alla sezione di Risoluzione dei problemi, clicca su Opzioni avanzate, Impostazioni di avvio e poi su Riavvia.
A questo punto, premi il tasto 4 o F4 della tastiera oppure 5 o F5 per accedere alla modalità provvisoria con accesso a internet.
Anche per Windows 10 è possibile accedere alla modalità provvisoria da spento con la stessa modalità per Windows 8: accendi il pc e tieni premuto il pulsante MAIUSC, insieme clicca sul pulsante di accensione/spegnimento e procedi dalla schermata di Risoluzione dei problemi.
Ormai la modalità provvisoria non ha più segreti per te, fanne tesoro e sfruttala al momento opportuno per salvare il tuo pc!
- Offerte Amazon: i migliori sconti del 5 giugno - 5 Giugno 2020
- Come creare avatar su Facebook - 21 Maggio 2020
- GTA V gratis per PC: come ottenerlo subito - 19 Maggio 2020